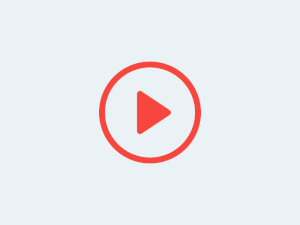
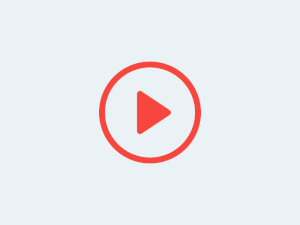

5 simple steps to go live on YouTube, Facebook, Instagram, Twitch, and TikTok at the same time - Without using extra CPU or internet bandwidth. It is possible!
Intro: Do you want to reach a broader audiance for your lives streaming to different social networks simultaneously? Then you are in the right place, I wrote an step-by-step specially for you here. Text:To follow this step-by-step you will need only 5 minutes to be all set.
As in the bellow image:
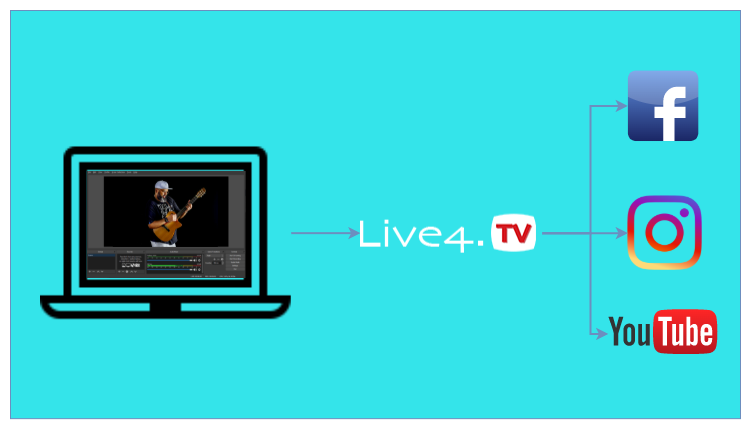
Let's move on then to the step-by-step.
Click here, to create a new account on live4.tv.
In case you still do not have one, click here
to create an event on Live4.tv.
OBS Studio is a free and open source broadcast studio software.
Click here to download OBS Studio for free.
After creating the event, we will need the "URL" and "key" to the 4th step, so we can configure OBS Studio to stream to Live4.tv.
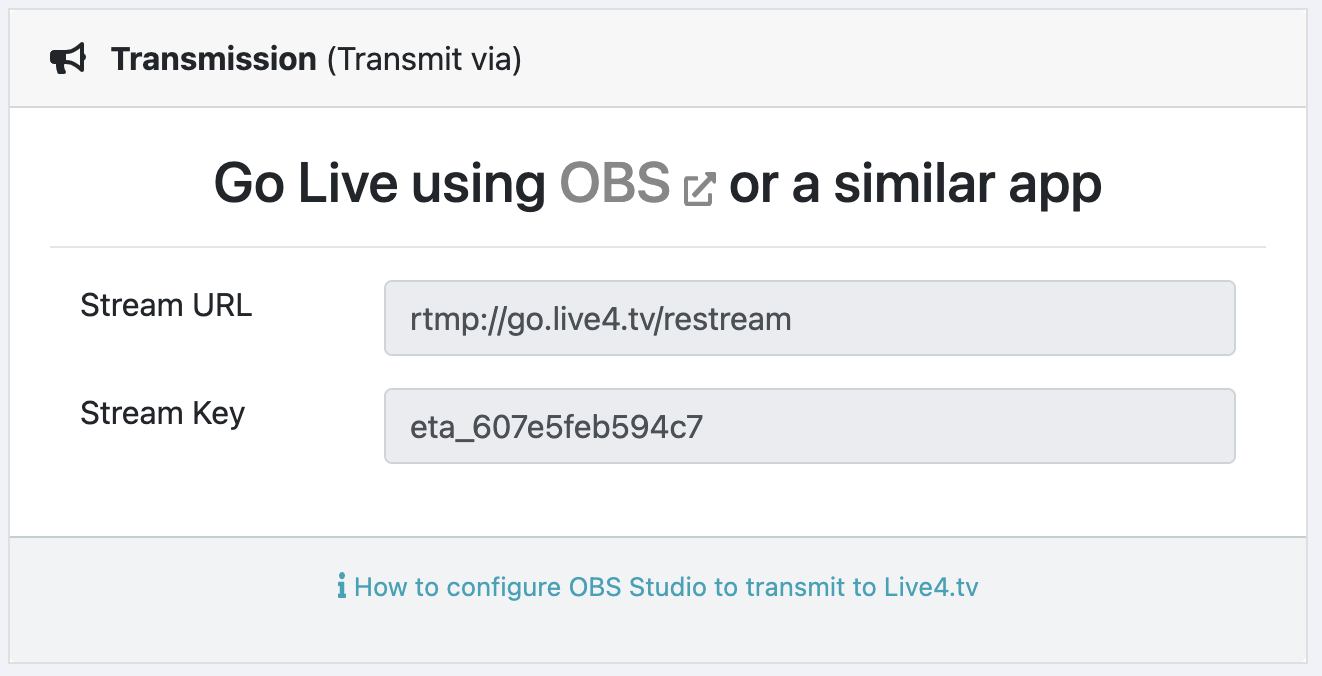
Open the "Settings" window on OBS Studio:
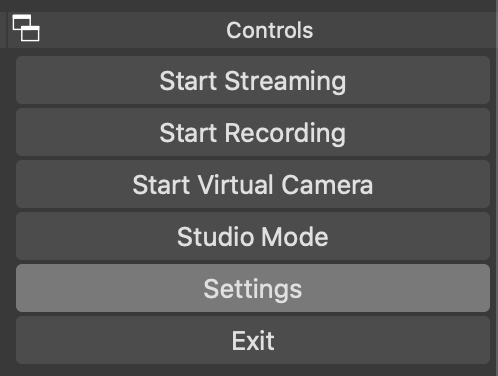
Then, click on "Stream". And select "Service" Custom...:
Copy and Paste the data from your live4.tv event. The "Server" url and the "Stream Key".
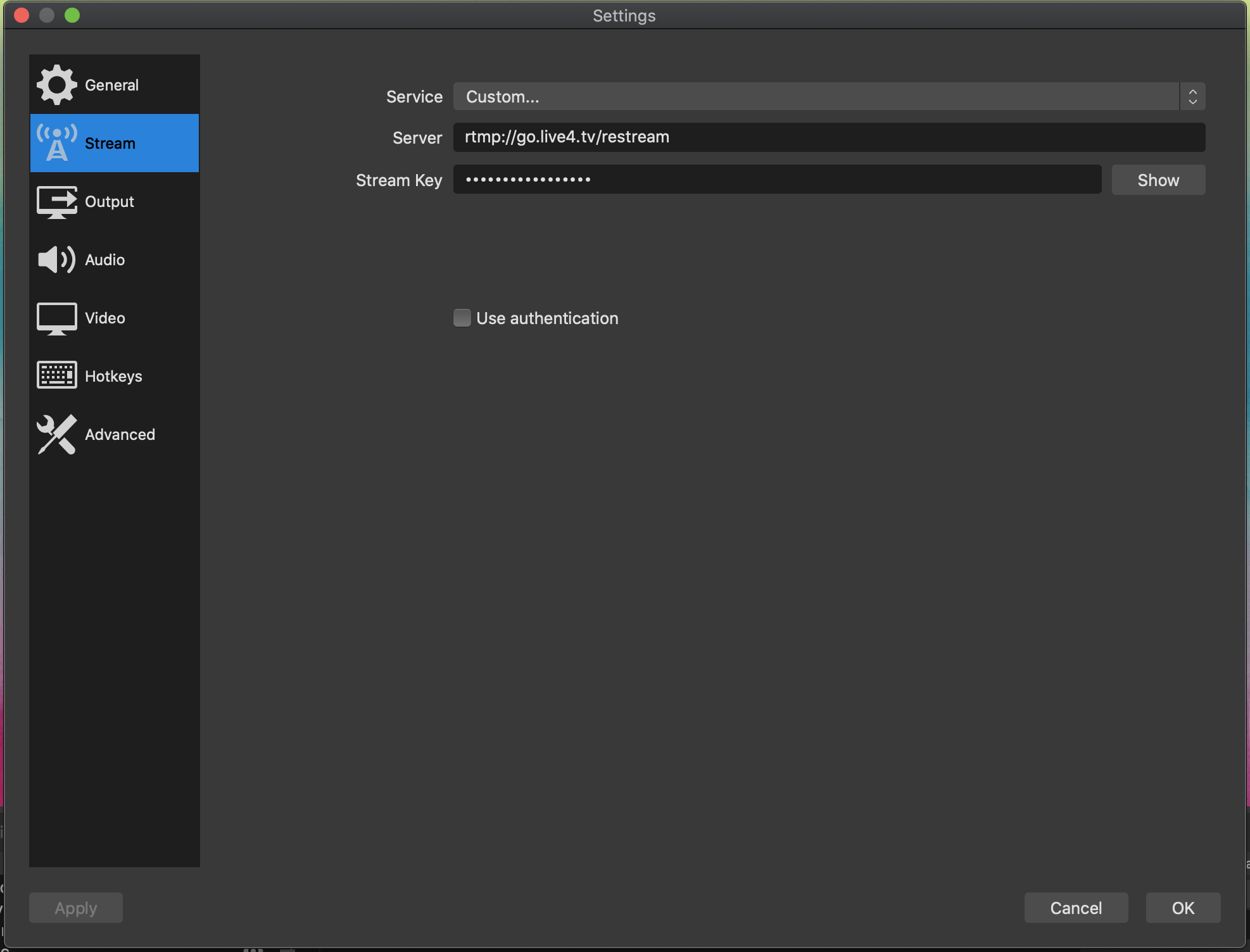
Cick OK
And then, click in "Start Streaming".
Done, at this point you are already streaming to Live4.tv. So, we must configure your social networks on Live4.tv so it can restream to all of them.
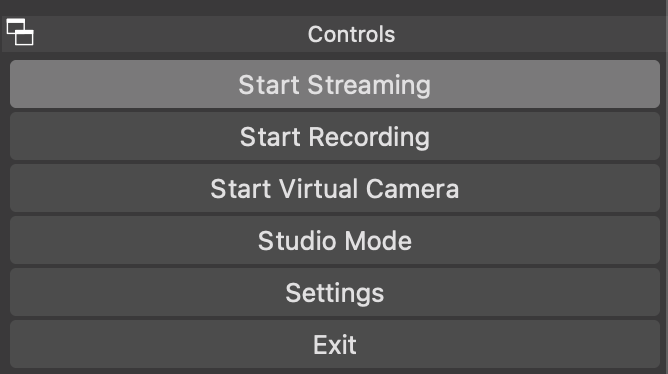
You can stream to almost all social networks. I will describe here how to configure the most common ones (Facebook, YouTube, and Instagram). If you want to see more options, check our Frequently Asked Questions session clicking here.
With Live4.tv you can stream the same live content to one or multiple Facebook profiles, pages and groups. Simultaneously.
For that, on Facebook, click in "Live Video" in the post box of the profile, page, or group that you want to stream to.
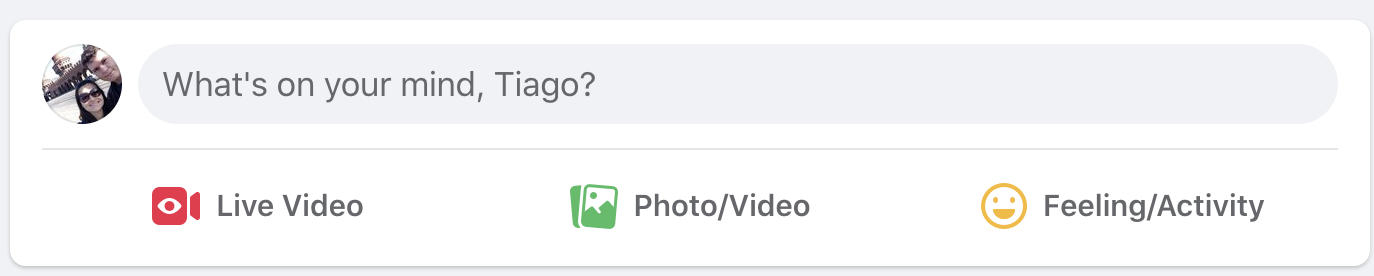
On studio, click in "Streaming Software"
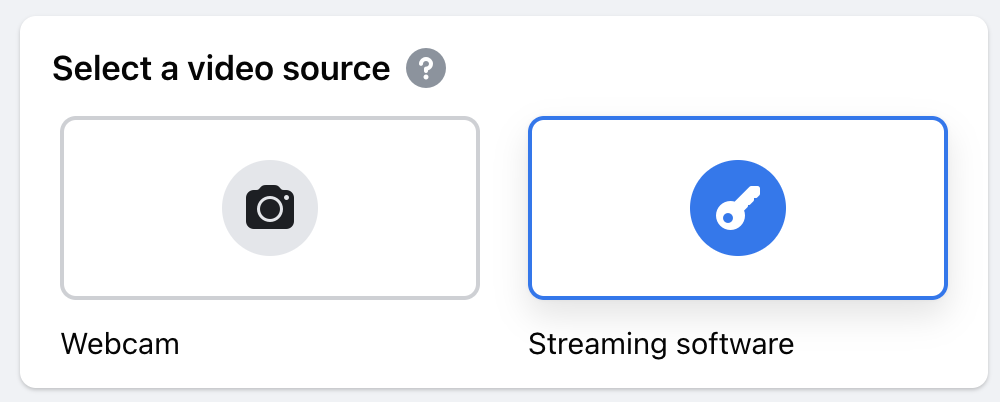
Copy the stream key.
On your Live4.tv event click on "+ Facebook" at "Bind Accounts".

Paste the Facebook's streaming key and click in "Save".
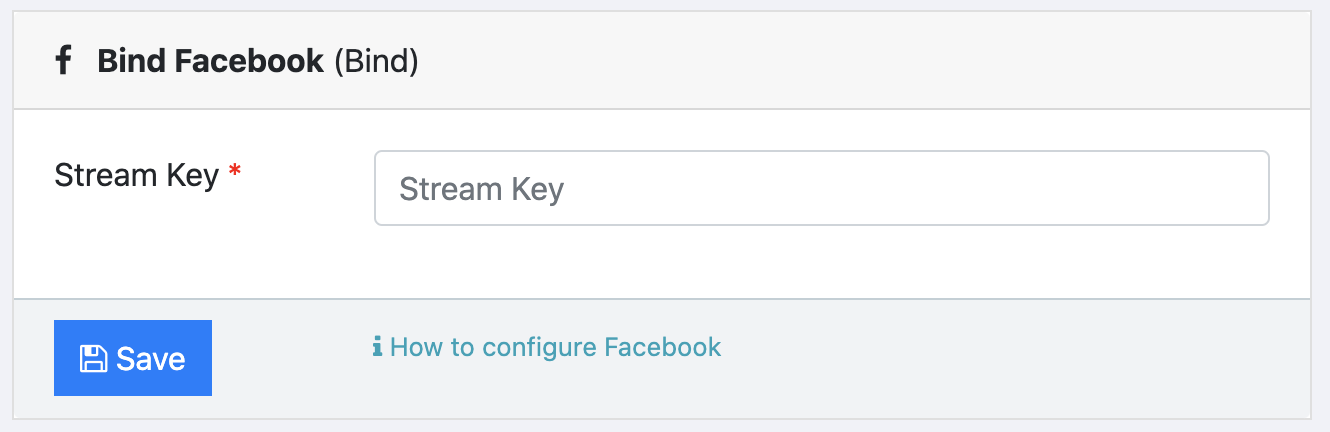
In some seconds you will then be able then to see your transmission on Facebook.
On the YouTube Page, click in the camera on the right top corner and then click in "Go Live".
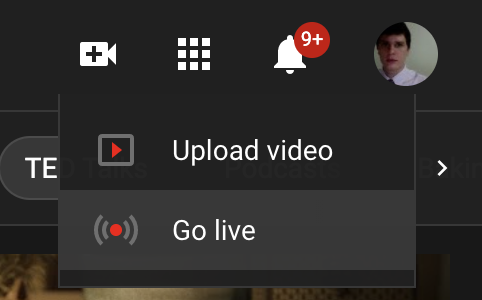
On YouTube Studio, ensure that "Stream" is selcted on the left side menu.
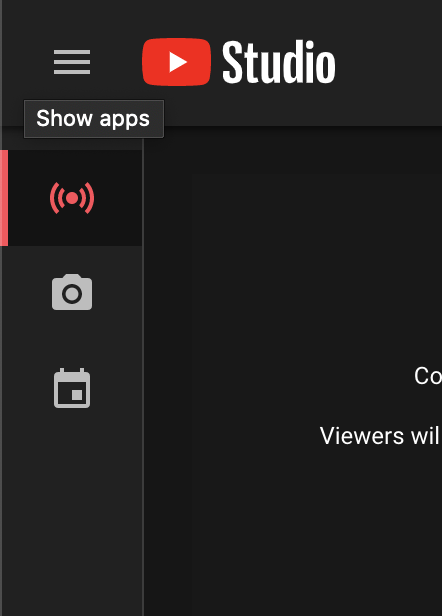
Copy the stream key

On Live4.tv's event page click on "+ YouTube" at "Bind Accounts".
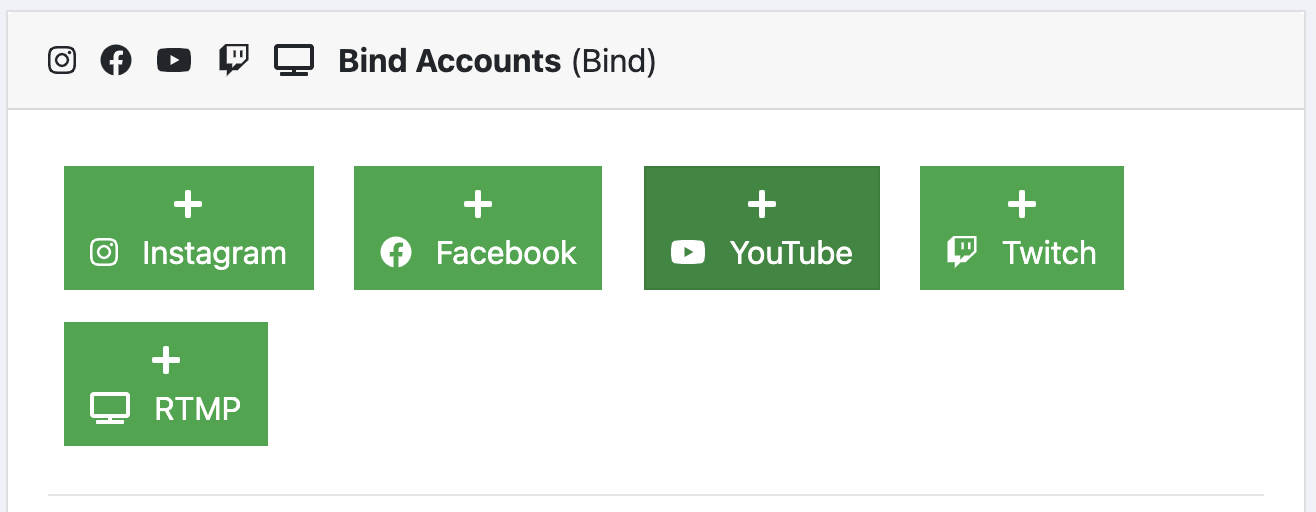
Paste your YouTube streaming key and click in "Save"
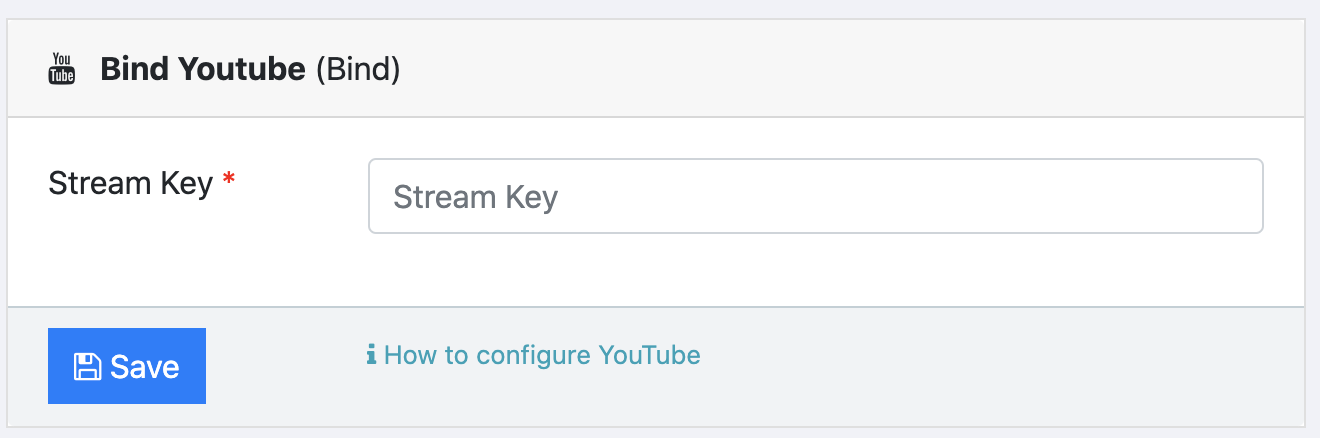
Done, in a couple of seconds you should already see the streaming starting on YouTube studio.
Instagram does not offer a native integration to their stream services. So, we will need here the YellowDuck app.
So. Click here to download the free app YellowDuck. After opening it, type your Instagram's login and password.
YellowDuck will then generate an URL and Key to stream to Instagram. You will need them to configure on Live4.tv.
On your Live4.tv event, click in "+ Instagram" on the section "Bind Accounts".
Now, paste the URL and Stream Key generated by the app Yellow Duck.
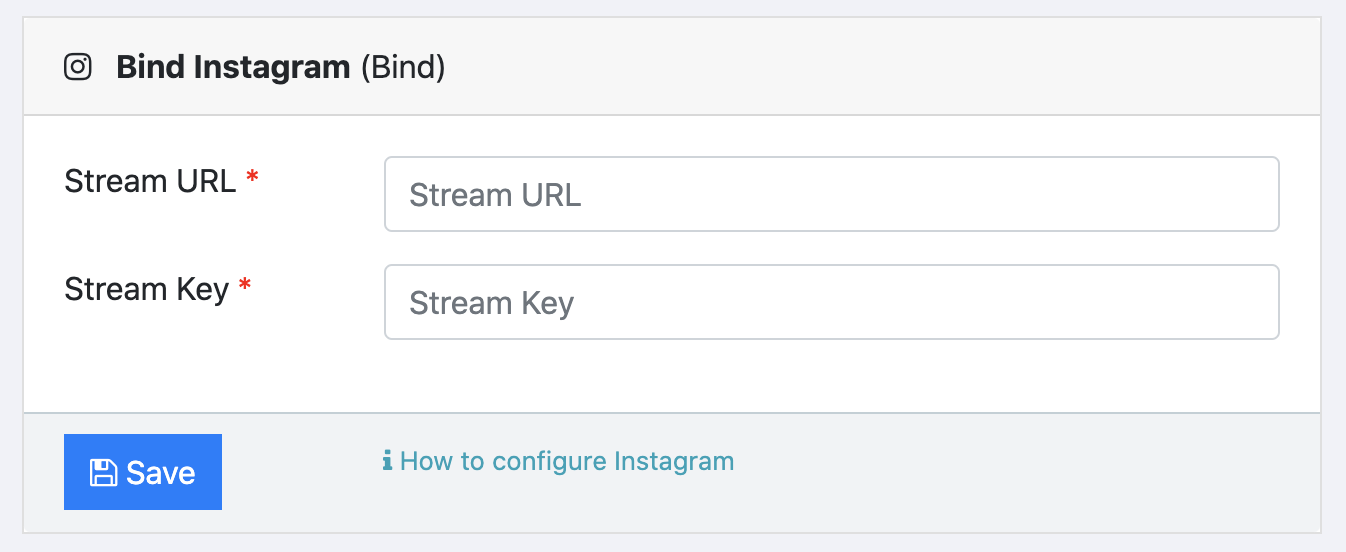
Click in Save.
Done, in a couple of seconds you should already see your live stream starting on Instagam. Remember that you can only see the live stream accessing from a different account then the one that is streaming it.
See how to configure different social networks to your live4.tv event:
* How to configure one or multiple facebook profiles, pages, or groups.
* How to configure one or multiple YouTube accounts
* How to configure one or multiple Instagram accounts
Done! Now you're ready to go. And everything you need to do is to start your transmission from your OBS Studio to your live4.tv event. Live4.tv will then restream your signal to all the social networks which you bound to your event.
What are your questions? Click here for contacting our team. We will be more than happy to supprot you. :)
















Travessa Antonio Baena, 662, n. 101
66085-051 Belém
Pará, Brasil
Copyright © 2025 Stoodos Servicos de Comunicacao LTDA